
Galaxy’s OS still has a ton of great features up its sleeve that help provide one of the most enjoyable smartphone experiences out there. Many of these are relatively hidden and overlooked features that you may not be aware of.
If these features leave you scratching your head wondering how you missed them, you’re not alone.
Read on to find out some great features you can tap into your smart phones.
Add a Photo or GIF to the Always-on Display
Since its introduction with the S7 and S7 Edge, Samsung’s Always On Display, or AOD for short, has given us an ingenious way to view pertinent information like time, date, and vital notifications without the need to grab and wake our devices. To add some life to your slumbering screen, you can even add a photo or GIF.
To add a GIF to AOD, open the Gallery app on your Samsung phone, then tap the “Albums” tab and select your GIF. Tap the menu button in the top-right corner of the screen, then choose “Set as Always On Display image” and either pinch in or out to resize the GIF to your liking.

Tap on “Apply” when you’re satisfied, then your GIF will appear in the center whenever AOD kicks in. It will loop three times at most before finally pausing to help preserve power.

Adjust Screen Resolution
The QHD+ AMOLED panel found on Galaxy flagships like the S8 and S9 is arguably the most advanced screen on any smartphone. To help you achieve a better balance between display sharpness and power consumption, Samsung has even made the display resolution adjustable.
So head over to the Display menu in Settings, then choose “Screen resolution” to adjust your phone’s resolution according to your needs. If you want the sharpest possible setting, go with the “WQHD+” option.

Adjust DPI Scaling
In the past, tweaking a phone’s DPI was always a popular root mod since it let you fit more content on your screen. Galaxy flagships from the S8 on up now have this setting built in, so no root hackery is needed. Developer Options has to be on to access this setting, so enable the option by tapping on “Build Number” seven times within “About Phone” (Nougat) or “Software Information” (Oreo).
With Developer Options enabled, go back to the main Settings page and select “Developer options” at the bottom of the list. Tap on the switch up top to toggle it on, then choose “OK” on the warning prompt to proceed. From there, scroll down and tap on “Minimum width.”

Within “Minimum width,” enter a number to adjust the size of the content shown on your display. Infinity Display-equipped Galaxy devices have stock values of 360 (or 411 for the plus models). Lessening the value will give you larger icons and make text easier to read, while increasing it will make on-screen elements smaller to fit more content on the screen.

Adjust Flashlight Brightness
The built-in LED flashlight on most Galaxy devices can actually be tweaked to suit your lighting needs. Simply swipe down from the top of any screen to access the Quick Settings panel. From there, tap on the “Flashlight” text — not the flashlight icon. This will take you to a menu where you can adjust the light’s brightness or toggle it on or off.

Floating Camera Button
Most Samsung handsets have an extra capture button that you can enable and place anywhere on the screen to make snapping photos easier when your hands are full. To enable the floating button, open the Camera app and access its settings. Once inside the settings page, scroll down to the bottom half of the screen and tap on “Floating Camera Button” to toggle the feature on.

Customize Navigation Bars
Starting with the S8, Galaxy devices now have virtual buttons instead of the old physical and capacitive keys. While you might miss the tactile buttons, the new ones have a neat benefit: They’re customizable. If you’re new to TouchWiz, this has the added bonus of helping you adapt to your new Galaxy when switching from another Android device, which probably had a different button layout.
To change your navigation bar layout, head to your phone’s main Settings menu and select “Display,” then choose “Navigation bar” on the following screen. From there, tap on “Button layout,” then choose either Back-Home-Recents or Recents-Home-Back, depending on which you’re accustomed to. You can even toggle the home button’s wake feature on or off to better suit your preference.

More on Technology


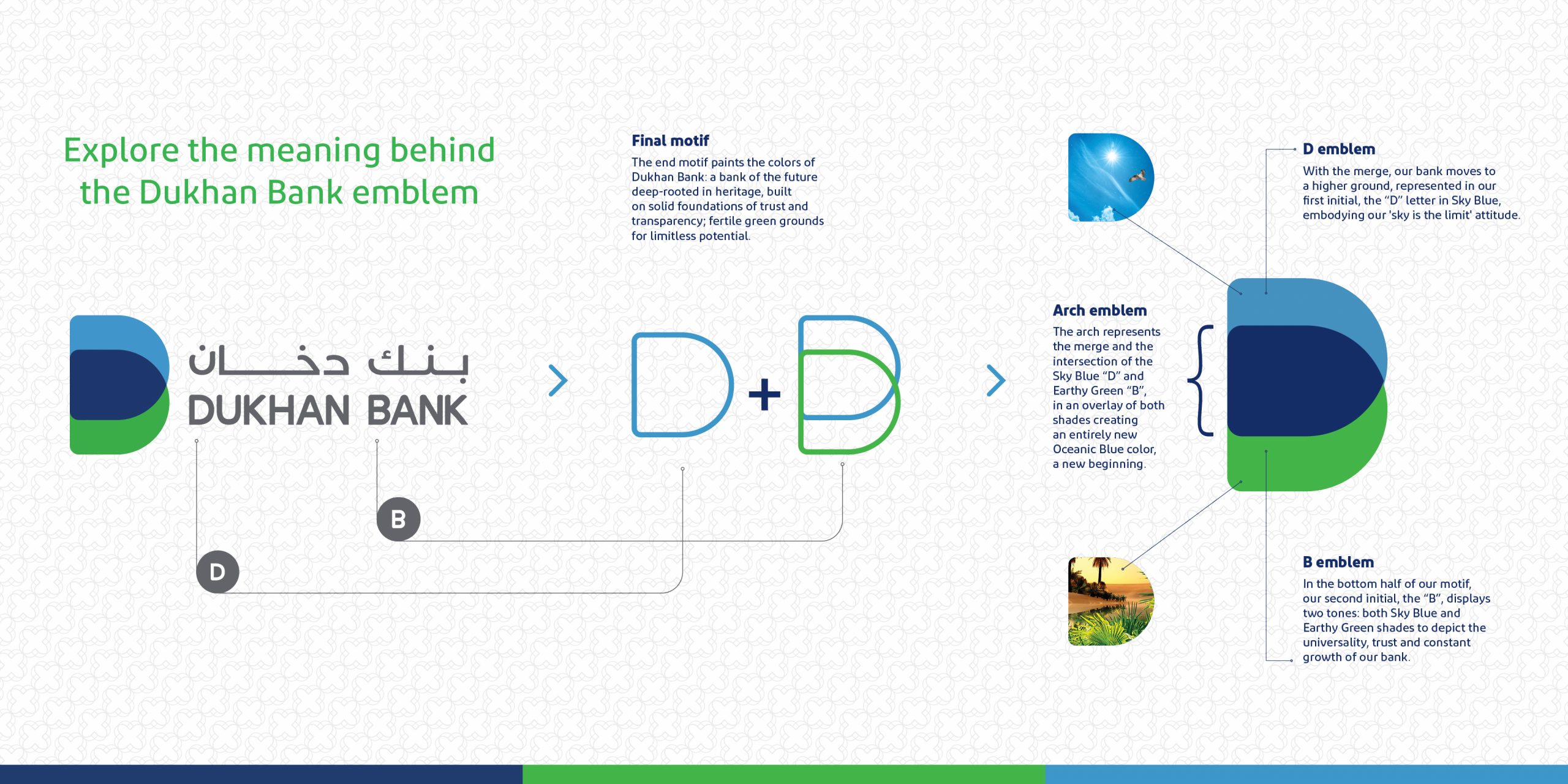
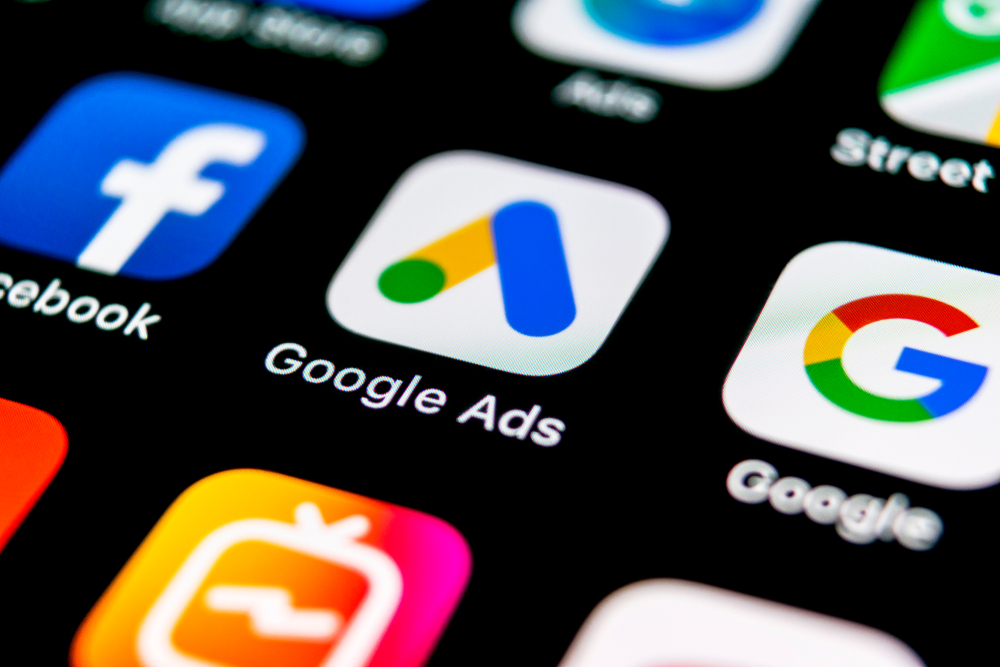
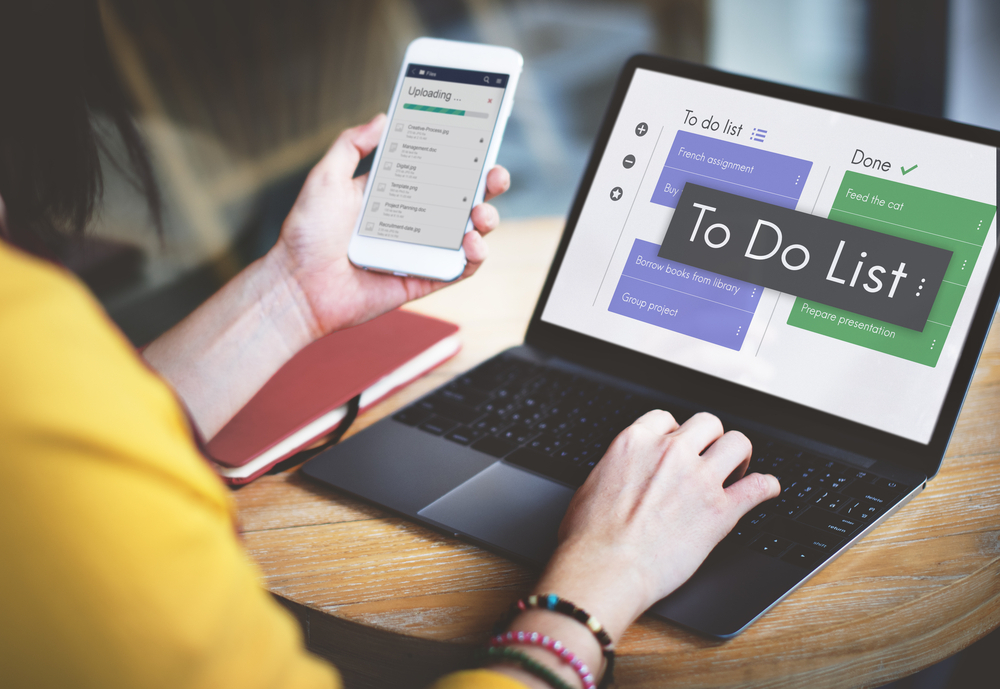
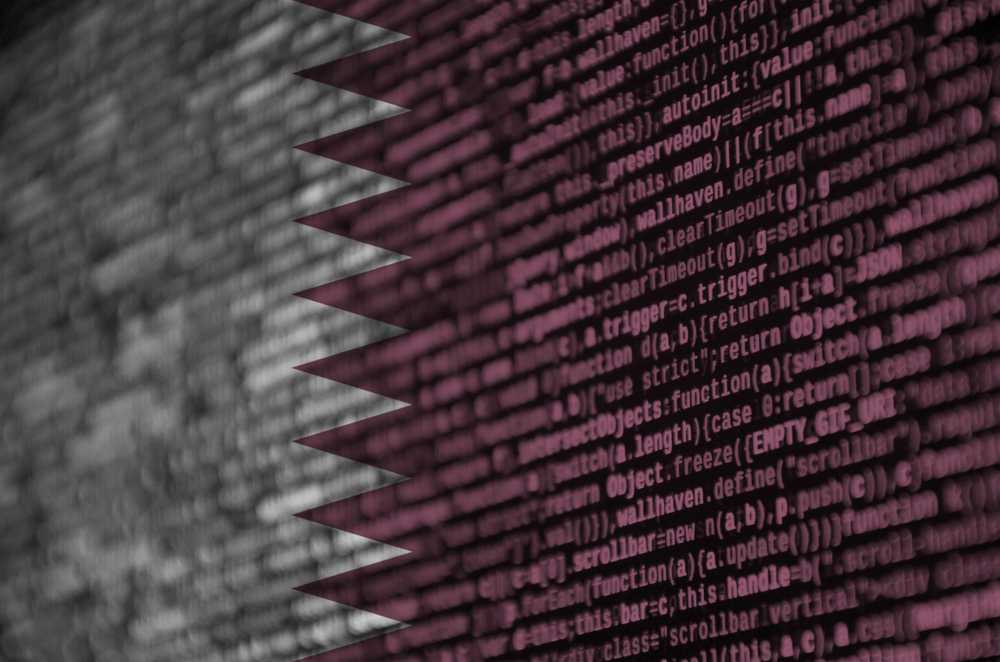
Leave A Comment
You must be logged in to post a comment.