Whether you’re new to the Mac world or have been an avid user for years, there are lots of tricks that can make your experience better.
Here are 10 tips and tricks for things that you may not have known your Mac could do. You should also check out some of the Mac’s best hidden features you may not know about, and how to set up a new user on your Mac if you’re sharing a device.
1. Turn your desktop folders into emoji
Make your desktop folder icons easier to differentiate (and just more fun) by turning each folder into the emoji of your choice. Here’s how to do it:
1. Create a folder on your desktop by clicking File > New folder.
2. Do a Google Image search for the emoji you want (e.g. “heart emoji” or “star emoji”).
3. Drag the image you want to your desktop.
4. Double-click the image to open it in Preview.
5. To make the image transparent, press the markup icon (it looks like a magic wand), click the background of the image so that a moving outline appears around it and click Edit > Cut.
6. Click the markup icon again, and click and drag a box around the emoji.
7. Click edit, select all. Press Command + C.
8. Go back to the original folder you created on your desktop and right-click on it.
9. Click Get Info.
10. In the screen that pops up, click the blue folder icon and press Command + V. You should see your emoji appear.
2. Bypass and reset your password when you get locked out
Forgot your Mac password? Don’t worry — MacOS has two built-in, easy ways to log back into your Mac.
Recovery Mode:
1. Turn off your Mac.
2. Press and hold Command + R, and then press the power button. Hold in Command + R until you see a progress bar appear below the Apple logo on the screen. Your Mac will now be in Recovery Mode.
3. In the menu bar, click Utilities > Terminal. A window will pop up. Type “resetpassword” as one word, without quotes, and press Return.
4. Close the Terminal windows and you will find the Reset Password Tool. You’ll see a list of all user accounts on your Mac — if you reset the password for your account, you’ll have to set a new one for every other user, too.
Apple ID:
1. After entering the wrong user password a few times, you might be asked if you want to reset it with your Apple ID. Or you can click the question mark icon in the password text field, followed by the arrive icon, to call up the same process.
2. Enter your Apple ID email address and password. A pop-up alert will let you know that a new keychain that stores your passwords will be created. Click OK.
3. Follow the rest of the prompts to create a new password for your user account.
3. Do calculations and currency conversions in Spotlight
Spotlight is one of the more underrated Mac features — when you know how to use it, it’s a useful tool for getting around your computer faster, and without using a mouse. For example, you can use Spotlight as a calculator and to convert currency.
To open Spotlight, click the magnifying glass icon at the top left of the menu bar, or tap Command + Space bar on your keyboard. To use it as a calculator, simply type what you want to calculate into the search bar (for example, “919+1246/2”) and the answer will appear as the search result, which you can copy and paste.
To use Spotlight as a currency converter, type the amount you’d like to convert, with its currency symbol (for example, $100 or £100) and the search results will bring up conversion rates in different currencies, with data drawn from Yahoo.
4. Sign documents in the Preview or Mail app
If you’re emailed a PDF to sign, you don’t have to go through the tedious process of printing it out, signing it and scanning it back in — your Mac allows you to sign documents directly on your device in the Preview or Mail app.
You can do this a number of different ways in different apps and programs, including saving a scanned copy of your signature on a piece of white paper and adding it in as an image in a given document. However, if you are working in the Mail app here’s what to do:
1. Drag the PDF into a email message, hover over the PDF, click the button with a down arrow at the top right and click Markup.
2. Click the box at the top that looks like a signature.
3. Click Trackpad to sign your name with your mouse on the trackpad, or click Camera sign your name on white paper and take a photo of it with your computer’s webcam. You can also save a signature to reuse.
5. Type emoji from your keyboard
Emoji aren’t only for texts on your phone. In almost any web page or app (including Google Docs and Microsoft Word), go to the menu bar and click Edit > Emoji & Symbols. A box with emoji will appear, and you can add any to the page you’re working on. Or, you can use a keyboard shortcut: Control + Command + Space.
6. Use Split View to see two apps side by side, without resizing
With Split View, your Mac allows you to work in two apps side by side without having to resize them, and without the distraction of other apps.
1. In MacOS Catalina, go to the upper left corner of a window, and either hover your mouse over or click and hold the green full-screen button.
2. Choose Tile Window to Left of Screen or Tile Window to Right of Screen from the menu, and the window will fill that side of the screen. In past versions of MacOS (you need OS X El Capitan or later to use Split View), click and hold the green full-screen button, and drag the window to the left or right of the screen to tile it.
3. To get out of split screen, hit the Esc key on your keyboard.
7. Create a keyboard shortcut for anything you want
You’re probably familiar with the Mac keyboard shortcuts Apple uses, like Command+C to copy text and Command+V to paste it. But you can also create your own shortcut to access any menu option you like.
1. Go to System Preferences > Keyboard > Shortcuts > App Shortcuts, and click the + icon.
2. A box will pop up allowing you to choose the application you want, the name of the menu command and the keyboard shortcut of your choice.
3. After you’re done, tap Add.
8. Make volume adjustments more granular
Sometimes the difference between each volume step on your Mac is larger than you think it will be, and your music, video or podcast goes from too quiet to too loud in one tap. If you want to make the volume increments smaller, hold down Option+the up arrow as you hit the increase or decrease volume key. This will bring up the Sound box, which will let you adjust the volume in a more granular way.
9. Rename a group of files at the same time
You don’t have to individually rename a bunch of files or photos on your Mac. Instead, go to Finder and select the group of documents or photos you want to rename by clicking one, holding down Shift and clicking the others. Right-click, and scroll down to the option that says Rename X items. Or, after selecting them, click the cog icon and click Rename X items from there. Then, you’ll be able to add text, replace text or apply a format like “Sarah’s birthday party” with a number for each photo.
10. Hide or customize the menu bar
Don’t want to see the Menu bar on your Mac unless you need it? Go to System Preferences > General, and click Automatically hide and show the menu bar.
If you want to keep your Menu bar and customize it, you can hold Command and drag the icons into different places, or remove them all together.
Source : CNet
Looking for more Technology?



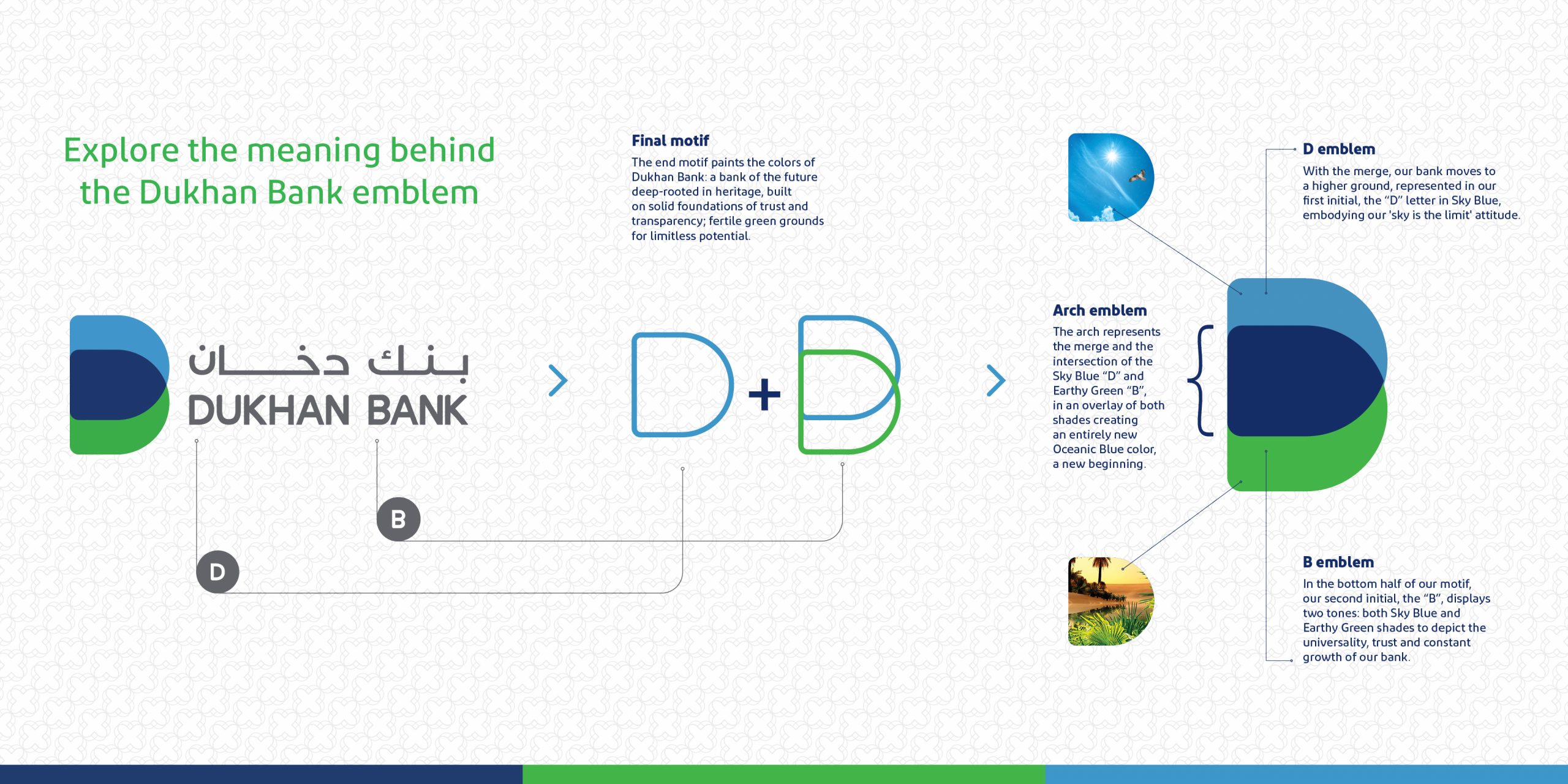
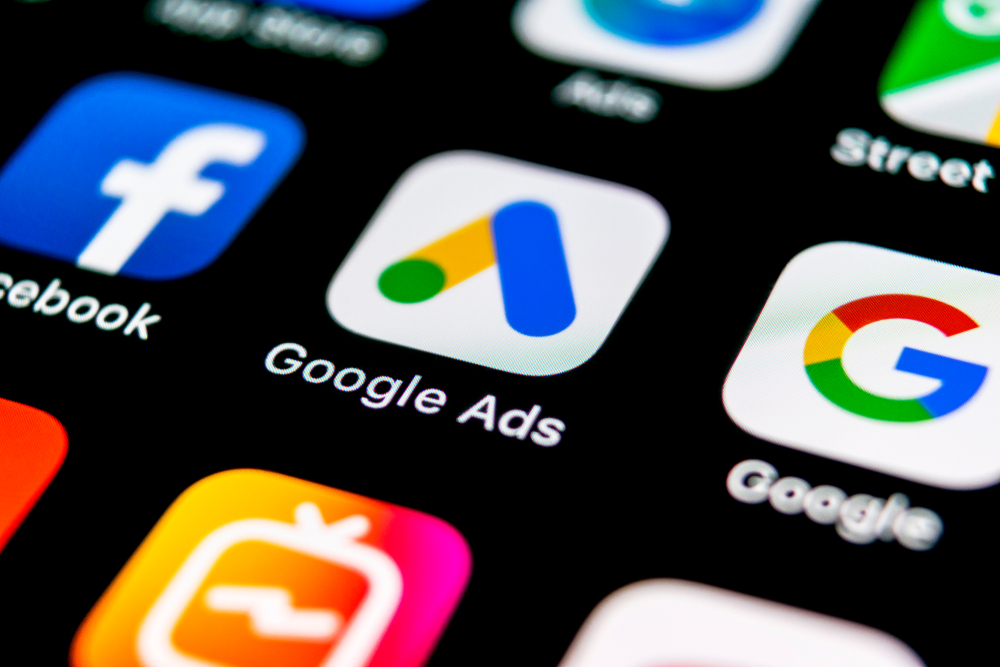
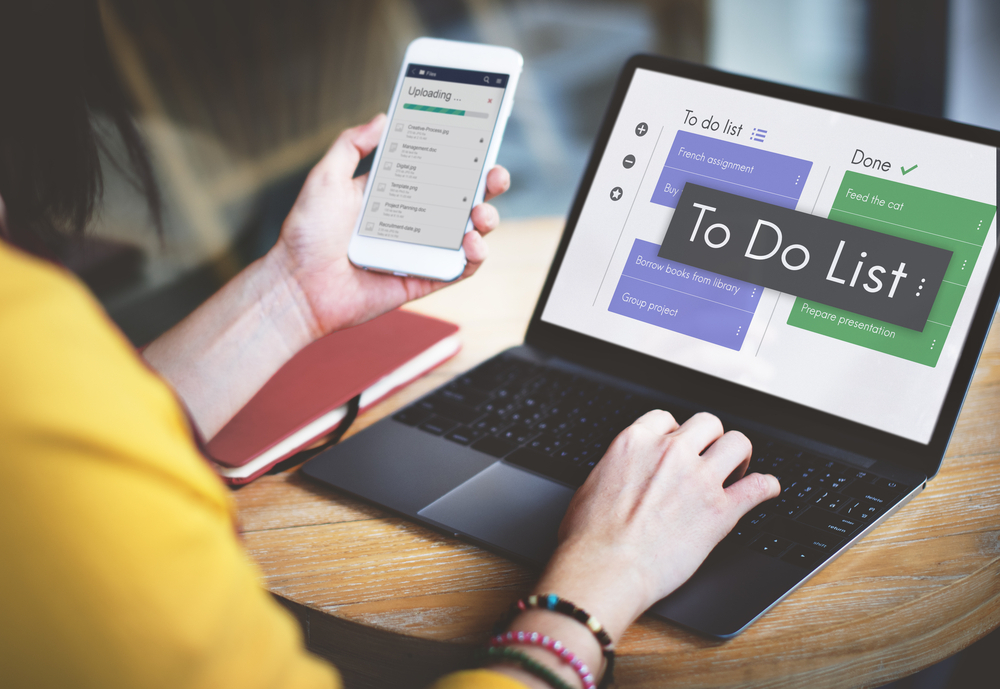
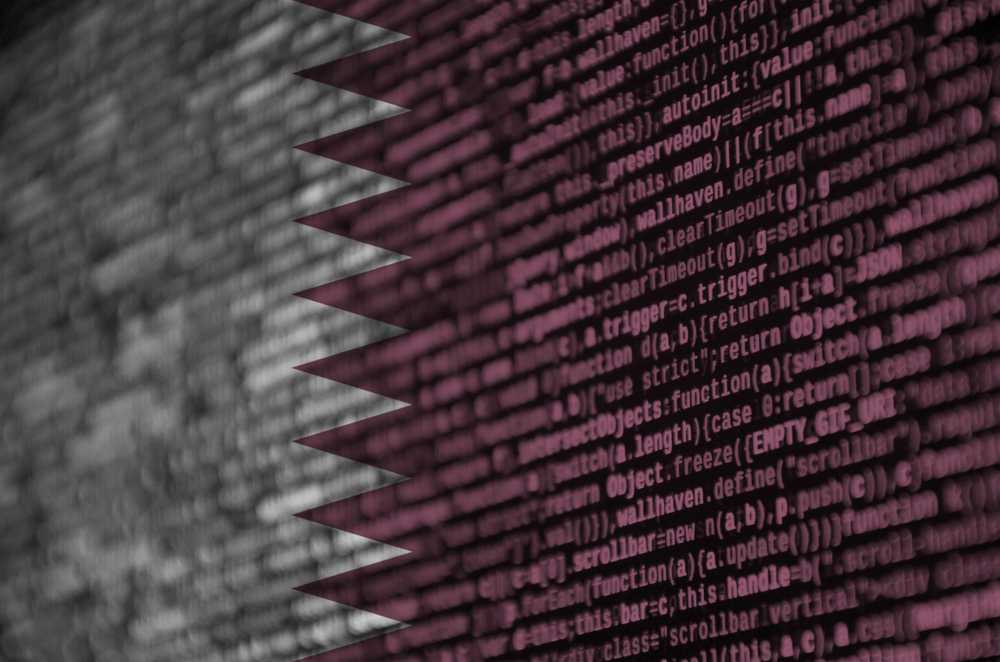
Leave A Comment
You must be logged in to post a comment.